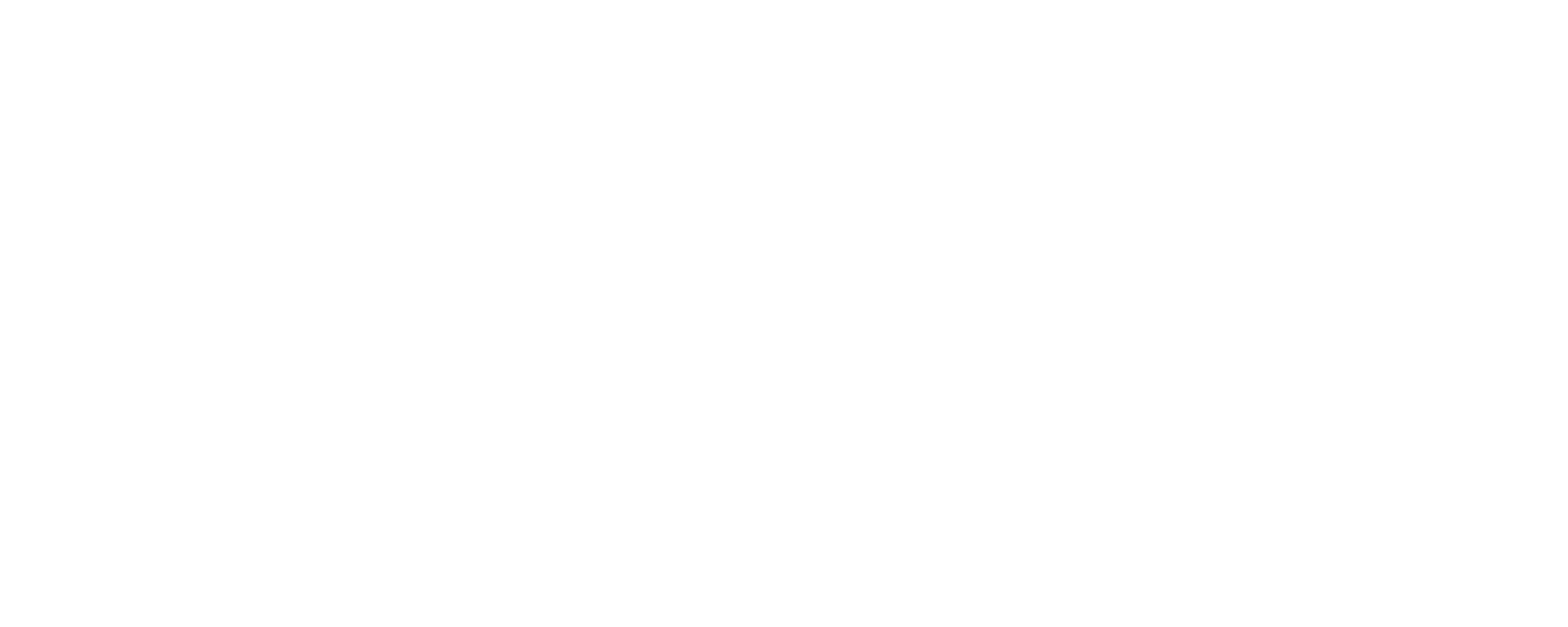
Troubleshooting FAQs
PLEASE NOTE: To have a successful enrollment with NY mID, you must have the following:
• Your ID document or driver’s license has been issued by NY DMV
• You are using your most recently-issued ID document or driver’s license by NY DMV, and it is currently valid
• Make sure there is no wear, damage, or scratch marks on either side of your ID
• Ensure the ID is placed on a dark flat surface and good lighting in the room
MINIMUM MOBILE DEVICE OS REQUIREMENTS
- Android Users: Android Version 10 or newer
- iOS Users: iOS 13 or newer (iPhone 6 will NOT work)
Note: Please make sure you have the latest version of the Mobile ID App installed on your device.
ACCEPTED TYPES OF ID DOCUMENTS
WHAT KINDS OF IDS ARE ACCEPTED:
- Commercial Driver License (CDL)
- Commercial Learner’s Permit
- Driver License
- Identification Card (ID)
- Instruction Permit (Learner’s permit)
- Minor Driver License
- Minor Graduated Driver License (Intermediate)
- Minor Graduated Instruction Permit
- Minor Identification Card
- Minor Instruction Permit
THE FOLLOWING ARE NOT ACCEPTED:
- Permit, ID or License without an expiration date
- Expired Permit, ID or License
- Documents that are no longer valid because a new document has been issued
- Military ID
- Passport
- Other immigration docs including I-551 (permanent resident card), I-766 (temporary work permit) or I-20 (student visa)
- Tribal-issued ID
I AM HAVING TROUBLE WITH SETTING UP MY PERMIT, ID OR LICENSE IN APPLE OR SAMSUNG WALLET
We currently do not support the apple or Samsung wallet feature. This feature may be added in the future.
- Please refer to NY DMV page: New York DMV (ny.gov)
PLEASE CONTACT THE NYS DMV FOR THE FOLLOWING BEFORE YOU ENROLL IN THE MOBILE ID APP
- You are updating any information on your Credential (Driver License, Permit or Identification Card)
- You need to contact the local DMV before enrolling in the Mobile ID app
- Expired Permit, ID or License or incorrect information on a Credential may result in an error, particularly if you are not using your most recently issued credential.
- Lost/Stolen Credential needs replacement
- You need to contact the NYS DMV to order a replacement before enrolling in the Mobile ID app.
- You are new to the state and trying to apply for Credential
- You need to contact the NYS DMV before enrolling in the Mobile ID app
I AM UNABLE TO SCAN MY PERMIT, ID OR LICENSE
- Use your most recently issued ID.
- Make sure there is no wear, damage, or scratch marks on either side of your ID
- Ensure your ID is valid
- Ensure the ID is placed on a dark flat surface and good lighting in the room
I AM UNABLE TO SCAN THE BACK OF MY PERMIT, ID OR LICENSE
- Place the ID on a dark flat surface.
NOT ACTIVATING AFTER GETTING ALL CHECKMARKS AT SELFIE PORTION OF ENROLLMENT
- Make sure your entire face is visible. Pulling back hair and removing head/face coverings, and glasses are recommended
- If drastic change in hair color or facial hair since original photo you may need to visit a NYS DMV office to update your image on file in the system of record.
- Drastic weight gain/loss may cause error for activation.
ERROR: MOBILE ID NOT ACTIVATED OR NOT VERIFIED
Here are some possible reasons for this to occur:
- You are not using your most recently issued ID.
- Your current NYS ID is inactive, including expired.
- Some information on your IDis incorrect or out of date.
ERROR: ISSUES WITH CAPTURING SELFIE
Here are some tips that will help with capturing the selfie:
- Make sure you are in a well-lit area, not backlit by a window or strong light, and in front of a neutral or plain backdrop such as a single-color wall.
- It may be easier if you prop the phone up, lean it against something on either a table, counter or bookshelf making sure it is eye-level to you.
- Hold the phone approximately 16 inches from your face. Not quite arm’s length. Do not fully extend your arms. Keep your elbows slightly bent, in a comfortable position with the phone held up at face level.
- If you are wearing glasses, please take them off and re-attempt the selfie.
- If the selfie times out, you may have taken too long. Pl. simply re-start the selfie.
- Breathe normally. Do not hold your breath. Relax and move your face, not the phone.
ERROR: TEXT VERIFICATION FAILED OR UNABLE TO ACTIVATE LINK IN TEXT MESSAGE
Here are some of the reasons why text verification failed:
- Make sure you delete all previous texts received from the app off your phone before requesting a new text with link to be sent.
- (ANDROID USERS ONLY) Check your Android settings as described below in the ‘ERROR: “This site can’t be reached” message on Android when confirming phone number’ topic.
- You selected “Don’t Allow” when prompted to give the app access to camera. Instead, please make sure that you consent and acknowledge reading the terms of use, security policy, provide access to the camera and accept app notifications. You must select OK from the permission pop-up or you will not be able to use the app.
- You did not receive a confirmation SMS text message because SMS text has not been set up with your service provider. The app requires you to receive confirmation and URL via SMS text. You will need to reach out to your service provider to verify you can receive SMS text messages.
- You are copying the URL in the text message into a browser. Instead, you must click on the link in the most recent text message so that it opens in the app. If you have tried requesting the setup SMS text several times, it will be the one at the bottom of the list.
ERROR: 60302 REGISTRATION FAILED
The registration failure can occur for various reasons.
- This could be the result of a poor selfie or selfie capture issue, see error: Issues with capturing selfie.
- Double-check to see if your NYS ID is valid. Expired Permit, ID or License are not accepted.
- This could be a connection issue. If the images you have captured cannot be synced with the server, try the following:
- Turn off Wi-Fi and try enrolling via cellular data or try using Wi-Fi if it is failing on cellular.
- Uninstall the app and start over.
- If the above steps fail, please contact the HelpDesk via chat or email from your mobile device.
ERROR: 6033200 REGISTRATION FAILED
The registration failure can occur for various reasons. Contact the NYS DMV for assistance.
ERROR: 60372-1000
The registration failure can occur for various reasons.
- This could be the result of a poor selfie or selfie capture issue, see error: Issues with capturing selfie.
- Double-check to see if your NYS ID is valid. An expired ID is not accepted.
- This could be a connection issue. If the images you have captured cannot be synced with the server, try the following:
- Turn off Wi-Fi and try enrolling via cellular data or try using Wi-Fi if it is failing on cellular.
- Uninstall the app and start over.
- If the above steps fail, please contact the HelpDesk via chat or email from your mobile device.
ERROR CODES -1, 10100, 10102, 10400, 10403, OR 10404
This error is the result of a poor connection.
- Turn off Wi-Fi and try enrolling via cellular data.
- Try using Wi-Fi if is failing on cellular.
- Try again later.
ERROR: 60300-404 – ENROLLMENT SESSION HAS TIMED OUT
- Please make sure you have full signal on Wi-Fi. If getting an error switch to cell data making sure you have at least 3 bars
- If still receiving error message, reach out to the HelpDesk via chat or email from your mobile device.
ERROR CODE 60307
- This could be the result of a poor selfie or selfie capture issue, see error: Issues with capturing selfie.
- Please check if your NYS ID is expired
ERROR CODES 60555, 79101
If you get one of these error codes, it means your Mobile ID credential has been cancelled by the DMV. Please contact the NYS DMV.
ERROR: “THIS SITE CAN’T BE REACHED” MESSAGE ON ANDROID WHEN CONFIRMING PHONE NUMBER
ON ANDROID 12 DEVICES:
This error may occur when an Android Version 12 user clicks the OTP URL received in the SMS text message to confirm the user’s phone number.
Follow the steps below to resolve this issue:
- Please delete all texts received from the Mobile ID app
- On the device running Android 12, open “Settings“
- In the “Search” field at the top, search for the Mobile ID App and click on it when found (or click on “Apps”, then find the Mobile ID app and click on it)
- Click on “Set as default“
- Turn on the “Open supported links” button
- A pop-up will display two domain names with check boxes:
- eidapp.idemia.com
- mid.idemia.com
- Check both check boxes
- If the app is still open, close and reopen it so that it prompts you to enter your phone number again
- Enter your phone number to receive a new SMS with an OTP code
- Clicking the OTP link in the new SMS message should now work and open in the Mobile ID app
- If the app still doesn’t open, please reboot your Android device and try registering again with your phone number to obtain a fresh SMS
Note: Please make sure you have the latest version of the Mobile ID App installed on your device.
ON EARLIER ANDROID VERSIONS (< 12)
If you have an Android device (version 10,11 or 12) and get the message “This site can’t be reached” when you tap on the link that is texted to you during enrollment, please follow the steps below!
(Note: For Android 9 Screenshots, click here.)
- Open Android settings
- Select Apps & notifications.
- Scroll down and tap on Advanced to expand it.
- Scroll down and select Default apps.
- Open the section called Opening links.
- Look for the default browser you are using. This is most likely Chrome.
- Change Chrome settings:
- Tap on Chrome and tap Clear defaults.
- Go back to Opening links.
- Make Mobile ID Your Default app for opening Mobile ID links:
- In the Opening links screen, select your Mobile ID app.
- Tap Open supported links and select Open in this app.
This should resolve the issue.
I AM HAVING TROUBLE SCANNING THE QR CODE
To make sure the problem is related to the Mobile ID app and not your device or how you might be trying to scan the QR code, you can try to scan a test QR code located here prior to contacting IDEMIA Support. The test QR code is a simple QR code for a URL that points to another page on this site.
If you are able to successfully scan the test QR code, please go ahead and contact IDEMIA Support about your original QR code scanning problem.
However, if you are not able to scan the test QR code, then the issue might be with your device or with how you are attempting to scan the QR codes (e.g., holding the device at the wrong angle or too far or too close during scanning).
Click here to test QR code scanning.
I FORGOT MY 6 DIGIT PIN – HOW DO I RESET IT?
If you have forgotten your 6-digit PIN number, you can try logging in using your face ID by clicking “with face” on the top right corner of the app. You will be able to change your pin once you are logged in. If this doesn’t work, you will need to uninstall the app and re-enroll to create a new 6-digit PIN.
Please consider the option of Setting up face ID.
HOW DO I UNENROLL FROM THE DEVICE SO I CAN INSTALL ON A NEW DEVICE?
You will need to unenroll from the current device if:
- You have upgraded to a newer phone, or,
- You are troubleshooting an issue if you have recently upgraded your credential.
Instructions:
- At the bottom of the mID main screen, choose the ooo More icon.
- Then choose unenroll from this device, then select ‘unenroll’.
- Once you have done this, you simply need to download the app on the device you want to use and restart the enrollment process.
THE ADDRESS ON THE MOBILE ID IS NOT ACCURATE
The address displayed on the Mobile ID is the residence address on file with the NYS DMV. If the address is not correct, please go to the DMV website for information on how to change your address: https://dmv.ny.gov/address-change/how-change-your-address
OTHER INFORMATION ON THE MOBILE ID IS NOT ACCURATE
Please contact the NYS DMV. For more information, go to dmv.ny.gov.
WHAT IS THE EXTENDED DATA SET?
This page displays your record information in accordance with AAMVA 1.2 guidelines. All raw data images have been converted in order to be properly displayed to you. < mDL-Implementation-Guidelines-Version-1-2_final.pdf (aamva.org)>
ADA ACCESSIBILITY:
SCREEN-READER APPLICATIONS
The following browser and screen reader application pairings are recommended for the best customer experience:
- VoiceOver for iOS
- Talkback for Android
How can I change the text size for improved readability in the NY MID App(s)? What options are there for visually impaired users to read text in apps?
If VoiceOver or Talkback doesn’t support NY MID then please contact the Idemia Help desk via Mobile ID Help. Our product design supports both VoiceOver and Talkback.
How do I request accessibility improvements in an app?
Contact IDEMIA via Mobile ID Help page.
Contact IDEMIA via Mobile ID Help page.
Go to device settings, check the device’s accessibility features to connect and use assistive devices like switch controls, external keyboards, or adaptive controllers.
Need further assistance with accessibility? Please contact IDEMIA via Mobile ID Help page.
STILL HAVE QUESTIONS?
See our Email and Live Chat support options on our Mobile ID Help page.
Last Updated July 20, 2023
NA.IDEMIA.COM
© 2023 IDEMIA Public Security North America. All rights reserved.